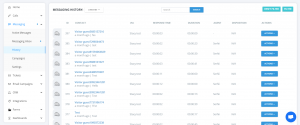What is a Chatbot?
Nectar Desk Chatbot is a program or artificial intelligence designed to communicate with people in an automated manner through a text or voice interface. These programs are used to communicate with users through websites, messengers, social networks, and other platforms. The main goal of chatbots is to provide quick and efficient answers to users’ questions, provide information, solve problems, or even interact with them at a certain level of intelligence.
The Benefits of Chatbots
Chatbots offer several benefits, making them a valuable tool in various industries. First and foremost, they enhance customer service by providing immediate responses to inquiries 24/7. This capability significantly improves user experience by eliminating the need to wait for human agents and ensuring that customers’ questions and concerns are addressed promptly.
Chatbots can handle repetitive and routine tasks, such as answering frequently asked questions, processing orders, and assisting with basic troubleshooting, allowing human agents to focus on more complex and high-value interactions. This efficiency not only reduces operational costs for businesses but also enhances customer satisfaction.
How to Use Chatbot?
First, you need to find the chatbot on the platform where you want to communicate with it. It can be on a company’s website. Usually, you will find a button or area on the page to launch the chatbot.
Second, you can start communicating with the chatbot by sending it messages via text. The chatbot will respond to your requests and inquiries by providing information, completing tasks, or answering your questions. You usually don’t need to use special commands to communicate with it – simple phrases or questions are enough, and the chatbot will try to understand and answer you.
Instructions for creating a chatbot in Nectar Desk:
1. Log in to your dashboard in Nectar Desk.
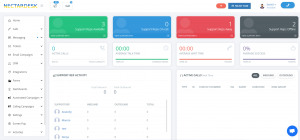
2. Select “Messaging” in the left menu and go to “Settings“.
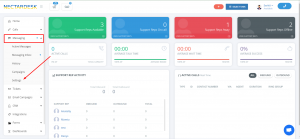
3. Select “Chat Bots” in the settings section.
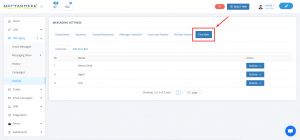
4. Now you will see the Chat Bots tab where all your chatbots are displayed.
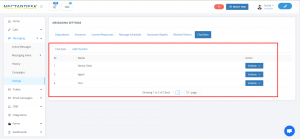
5. To edit or delete an existing chatbot, click the “Actions” button.
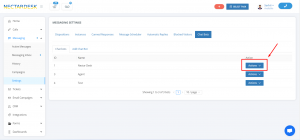
6. If you want to create a new chatbot, go to the “Add Chat Bot” tab.

7. In the “Edit Chat Bot” section, enter a name for your chatbot, for example, “Nectar Desk“. This name will be displayed to your customer.
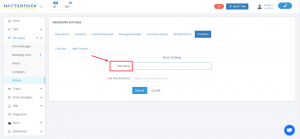
8. In the “Live Chat Instances” section, select which specific live chats the chatbot will work for. You can select several, but remember that only one chatbot can be assigned to each Live Chat instance.
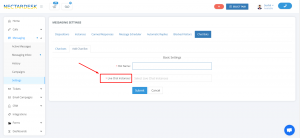
9. Go to the Questions section. Create questions that customers will send to the chatbot, and then specify the answers that the chatbot will automatically provide.
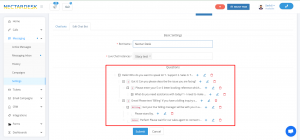
10. Set up triggers. There are two triggers: “End Chat” and “End Chat by Action“. When these triggers are triggered, the chat is automatically ended and transferred to the Messaging History.
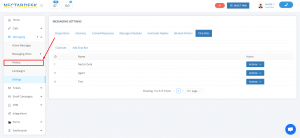
11. In the Questions section, specify actions under each question. For example, after the customer enters the “END”, the chatbot will close. You can create a new action by specifying the text in the Question that will be displayed to the customer after the trigger is triggered.
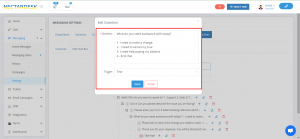
12. Distinguish between “End Chat” and “End Chat by Action“. “End Chat” has no Action Value, while in “End Chat by Action” you can specify a specific text or numbers. The “End Chat” trigger works whenever the customer enters a number or text, and the “End Chat by Action” trigger works only when the customer enters the value you specified in the “Action Value“.
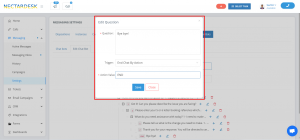
13. In the chatbot conversation, each message has a prompt “Reply with 0 to go back to the previous question“. When the customer presses 0, it returns to the previous question they asked earlier.
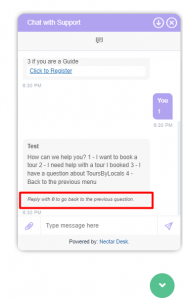
14. In the History section, you can view a list of past conversations. If the conversation was conducted by a chatbot and ended automatically, then “Chat Bot” will be indicated in the “Agents” section, which indicates that the correspondence was automatically processed by the chatbots.