Easily manage all your messaging channels with Nectar Desk. Handle your WhatsApp and Facebook conversations directly from the Nectar account and send text messages and MMS to your customers from a single interface.
With Nectar Desk, all is at hand.
Active Messages
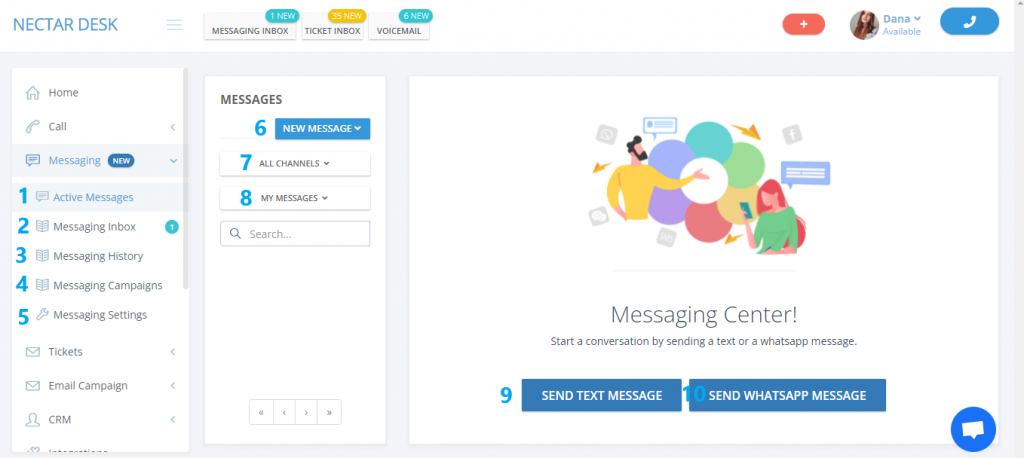
In the left-side menu, you can find Messaging (new) tab. Here are all your messaging channels (SMS, WhatsApp, and Facebook) in one place.
(1) Active Messages tab consists of active/opened conversations. You can also send a new message from this tab.
(2) You may find new unopened messages in the Messaging Inbox.
(3) All completed or closed conversations are stored in Messaging History. It’s possible to view them and filter them by different ranges.
(4)
(5) You can configure Dispositions, Instances, Canned Responses, and Blocked Visitors in the Messaging Setting section.
(6) Send a new message – it can be SMS or WhatsApp.
(7) Choose what channels you’d like to see on your Active Messages tab – All Channels, SMS, WhatsApp, or Facebook and chat with your clients from a single interface.
(9) Choose what Messages you’d like to see on your Active Messages tab – only those which are assigned to you, or all messages (the others’ agent messages as well).
(9) Here you can send a new text message (SMS).
(10) And here is where you may send a WhatsApp message.
Sending Messages
When you press ‘Send Text Message’, you need to choose the number you’d like to send SMS from and to.
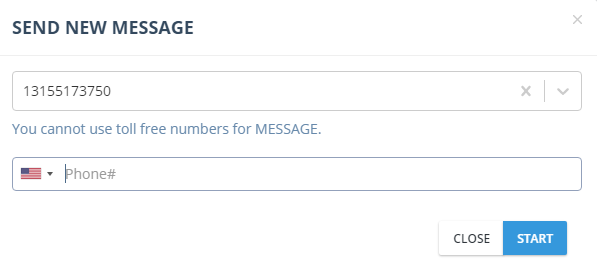
For WhatsApp messaging, our system will show you only WhatsApp-enabled numbers.
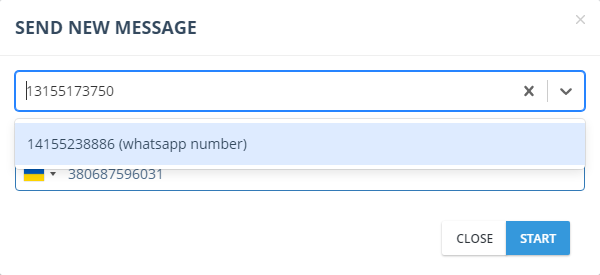
Messaging Inbox
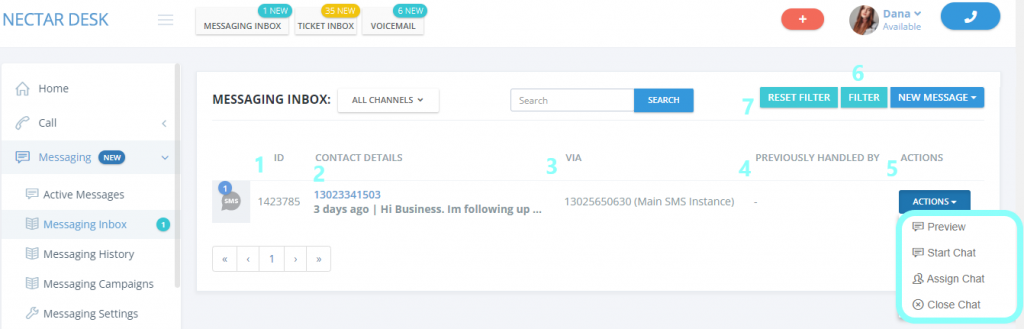
In the Messaging Inbox, you can find all new incoming messages.
(1) ID is the unique identifier of the message.
(2) You can see contact details such as name, number, and a message itself.
(3) The channel or the number where the message comes in.
(4) If there was a previous conversation, you can see which agent handled it before.
(5) Actions button lets you preview the message, start chat, assign chat, or close it.
(6) If there are lots of messages and you need to find a certain one – use a filter by numbers.
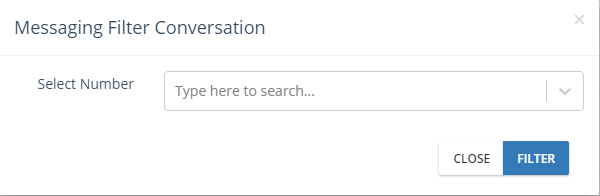
(7) A ‘Reset filter’ button lets you remove all changes made by filtering.
Notifications about Assigning, Reassigning, and Unassigning the Chat
Nectar Desk also automatically sends Chrome notifications to the agent if a chat was reassigned to him by another agent or in case he was unassigned from the particular conversation.
Moreover, the agent can pass the chats he can’t handle to more experienced colleagues and be sure they won’t miss this conversation as they will be immediately notified by our system.
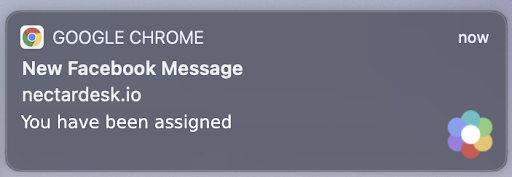
Messaging History
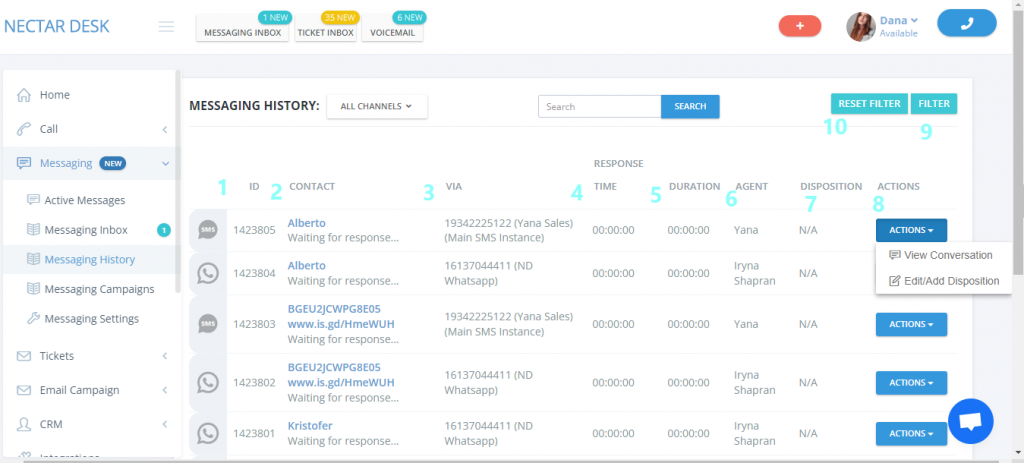
All completed and closed conversations are stored in the Messaging History.
(1) ID is the unique identifier of the message.
(2) You can see contact details such as name, number, and a message itself.
(3) The channel or the number where the message comes in.
(4) Response time is the amount of time it takes to respond to messages.
(5) Duration of the conversation.
(6) Agent who handled the conversation.
(7) Disposition of the conversation.
(8) Actions that let you view the conversation or add/edit the disposition.
How you can view the conversation:
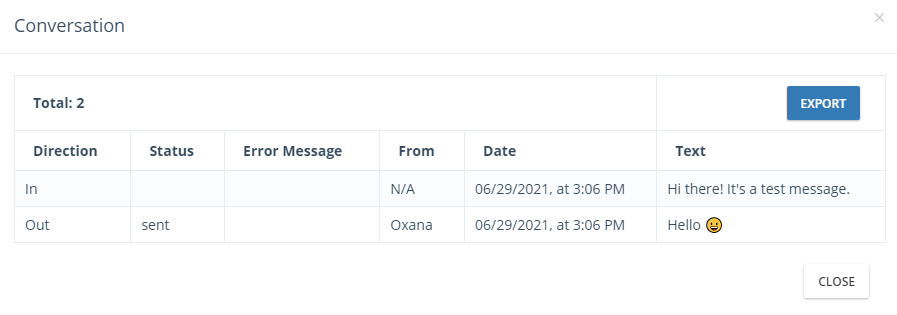
(9) It’s possible to filter conversations by different parameters.
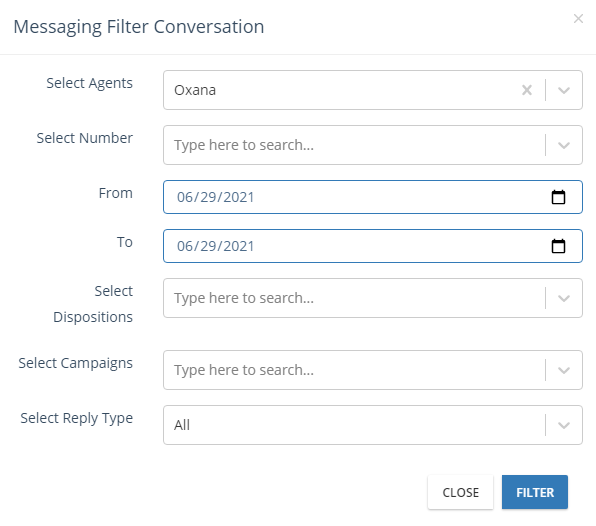
(10) A ‘Reset filter’ button lets you remove all changes made by filtering.
SMS Response STOP to Close SMS Conversation
If you often initiate SMS campaigns 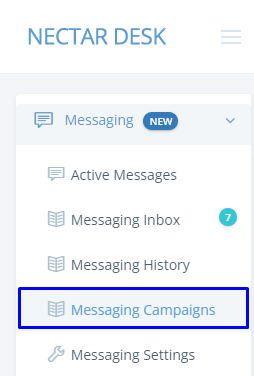 and some of your customers want to unsubscribe from the list, they can send you a STOP message, and Nectar Desk will automatically add these contacts to the Do Not Contact list and close the SMS thread when receiving STOP:
and some of your customers want to unsubscribe from the list, they can send you a STOP message, and Nectar Desk will automatically add these contacts to the Do Not Contact list and close the SMS thread when receiving STOP:
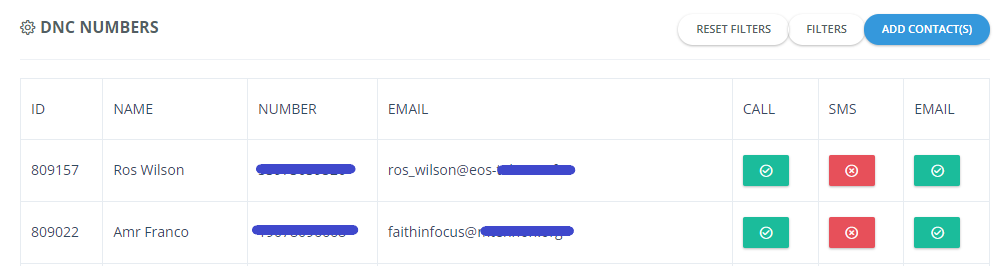
Messaging Settings
You can configure our Messaging feature up to you in the Messaging Settings section.
- Go to Messaging in the left side menu.
- Click on Messaging Settings.
- Now you can configure it.
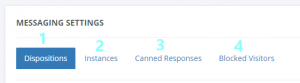
(1) Messaging Dispositions allows agents to tick the results of their conversations with clients.
(2) Here you can configure and add new Instances.
(3) This section allows you to set up Messaging Canned Responses.
(4) It is a list of Blocked Visitors.
Now you know how to keep in touch with your customers with the aid of Nectar Desk Messaging.


